Configure Tag Manager for a WordPress Site without Plugin
Connecting Google Tag Manager (GTM) to your WordPress website is the Most Important step if you need Deep data-driven insights, user tracking, and enhanced website performance. While there are various plugins available in wordpress sites in One touch installation, understanding how to integrate GTM without relying on plugins can provide you with more control and flexibility over the tracking codes and scripts on your site and with more metrics compared to other plugins
In this guide, I’ll walk you through the process of seamlessly integrating Google Tag Manager into your WordPress site without the use of any plugins. By following these steps, you’ll be able to deploy tracking codes and scripts, all while retaining the simplicity and security of your WordPress site. Whether you’re a WordPress enthusiast, a digital marketer, or a website owner, this method ensures you have full command over your website’s analytics, helping you make informed decisions and enhance the online experience for your audience. Let’s start our installation journey to connect Google Tag Manager to your WordPress site without the need for plugins.
Once you Create a Google Tag Manager Account and create a container, Well if you are a beginner I have already done a blog on How to Create a Google Tag Manager Account in simple steps. You can refer to the blog for creating a GTM Account. Now let’s dive into the configuration process.
When you get the Code, Paste the code Just below the Header code as shown in the screenshot Below follow the steps below

Step 1: Adding the GTM Code to Your WordPress Site
Now, let’s add the GTM code to your WordPress site. Follow these steps:
Navigate to your WordPress dashboard.
Click on “Appearance” and then “Theme Editor.”

In the Theme Editor, locate the “header.php” file. It’s typically found under “Theme Functions” on the right-hand side.
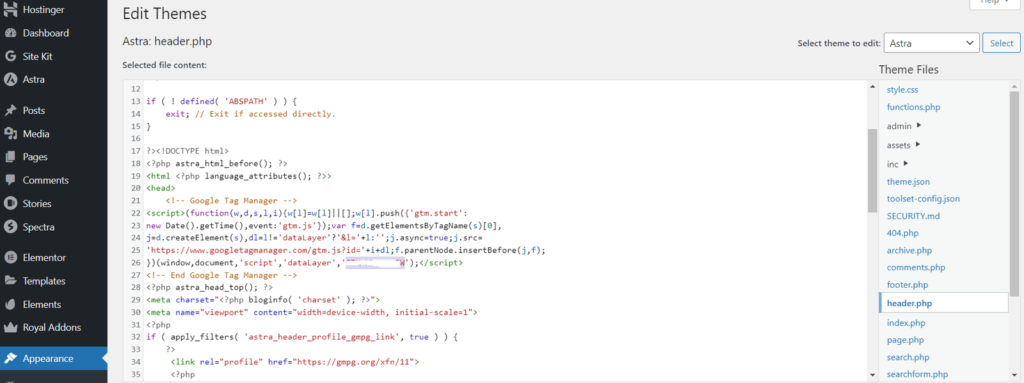
The instructions on how to install the GTM on your website is explained in the above screen shot. This is how you create a Google Tag Manager Account in order to user a GTM Tag in your Website.
Step 2: Testing Your Tags
After adding your tag, it’s always better to test it to ensure everything is working correctly. Here’s how you can do that:
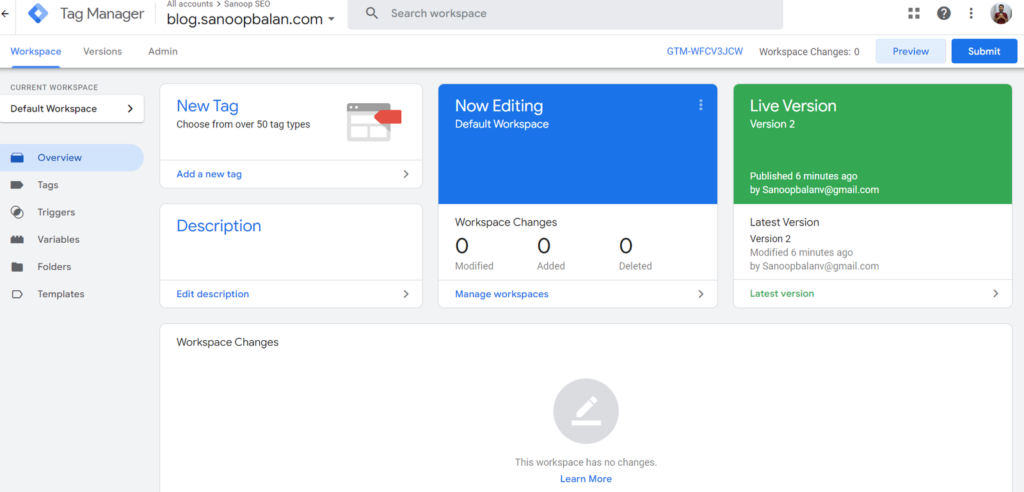
Within Google Tag Manager, click on “Preview” and “Debug” mode, as you can see the option in the top left corner of the screen shot. Click on Preview Option.
Once you click on the preview button a new tab will be opened automatically and you can enter your domain address for testing, It will show connected when your configuration is correct and tag is working fine.
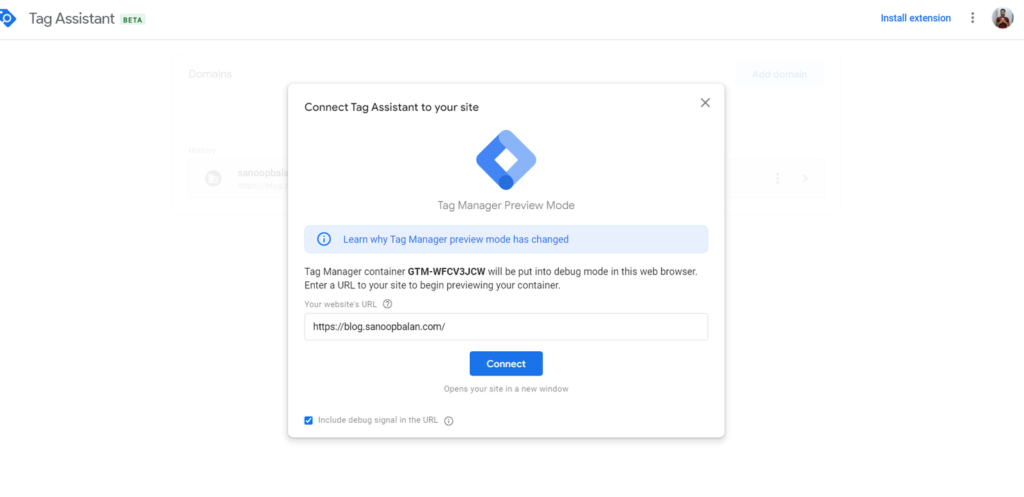
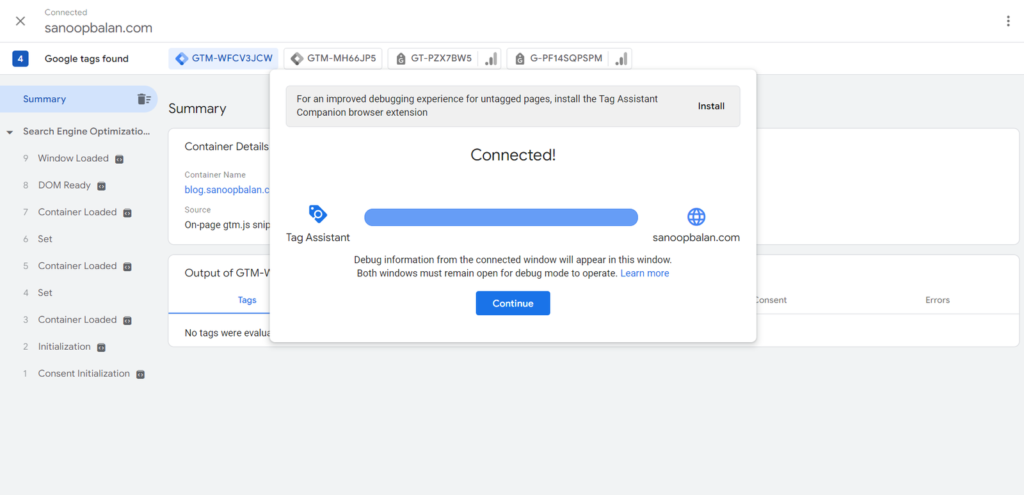
Conclusion
You’ve successfully configured Google Tag Manager for your WordPress site without the need for plugins. Now, you have the power to efficiently deploy and manage various tracking codes and scripts without altering your website’s code directly. With Google Tag Manager, you can enhance your website’s analytics and gain valuable insights into your audience’s behavior. Happy tracking
By following this beginner’s guide, even those new to SEO can seamlessly integrate Google Tag Manager into their WordPress website. If you encounter any issues, feel free to refer back to this guide or seek assistance from the GTM community. Enjoy your journey into advanced website tracking and analysis!
Sanoop Balan
SEO Expert and Analyst
A marketer who never skips a double check, always share tips and insights with precision and never misses a chance to upskill, Because good enough is never Enough
Share to Social Medias
Sanoop Balan
At the heart of my approach to Online and Offline Training is collaboration and creativity. I believe in fostering an environment where ideas flow freely and collective efforts lead to exceptional outcomes.
Most Recent Posts
- All Posts
- General Blogs
- GTM
- Search Console
- SEO Blogs
- SEO Training
- Structured Data
- Uncategorized

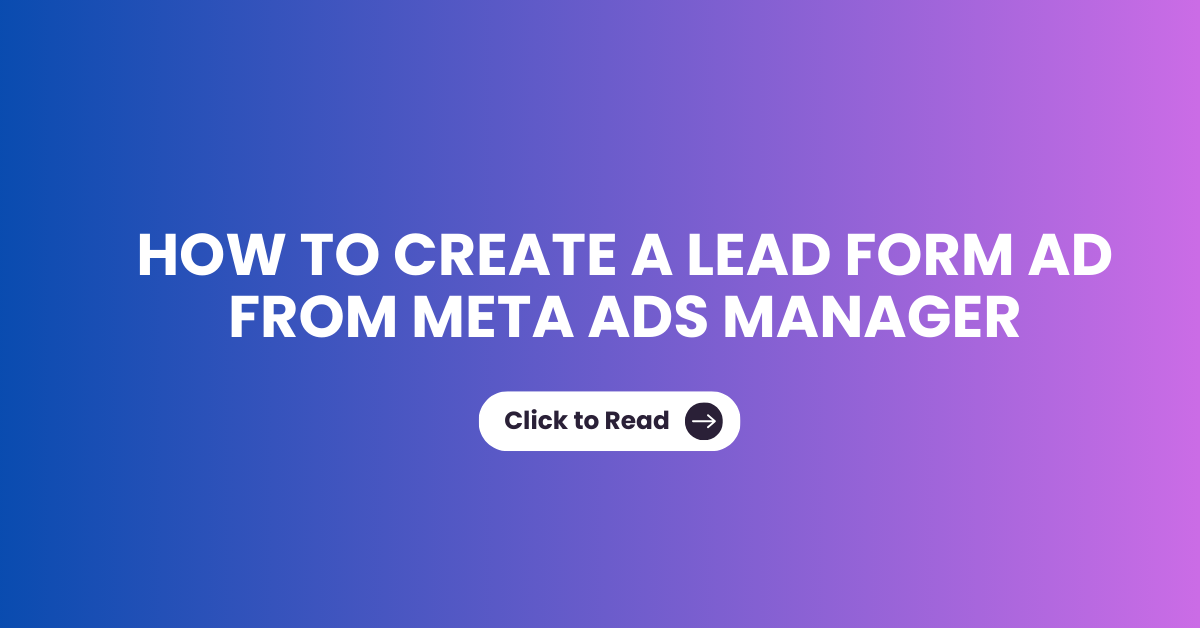

Pingback: How to Install Google Tag Manager on HTML Websites
Pingback: Google New SERP Feature - What is Notes in Google Labs
Pingback: How to View Page URLs in GA4
Pingback: Difference Between Google Tag Manager and Google Analytics 4
Pingback: How To Verify Google Search Console Using DNS TXT Record
Pingback: How to Find the Best SEO Trainer in Kozhikode, Kerala | Sanoop Balan